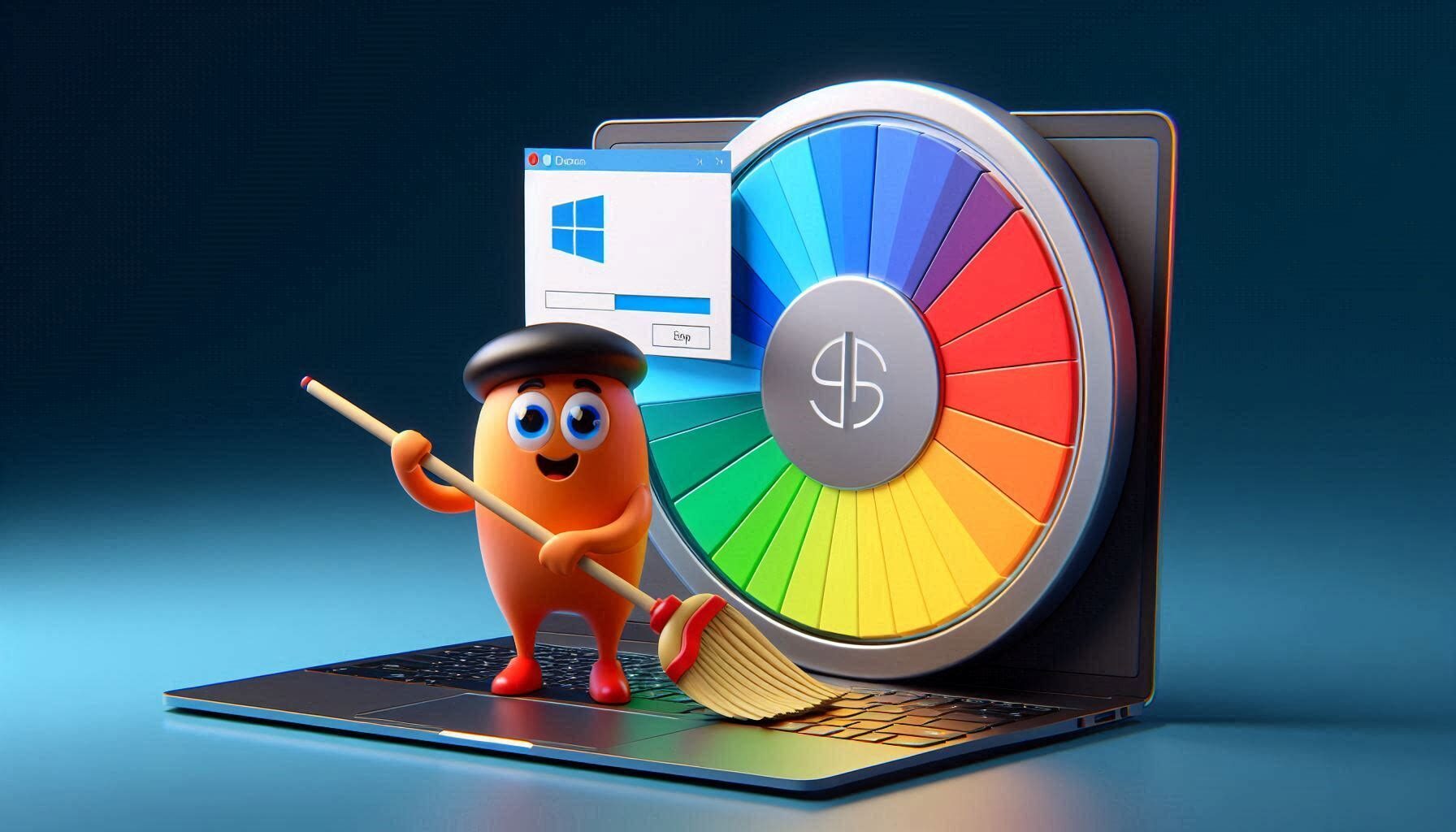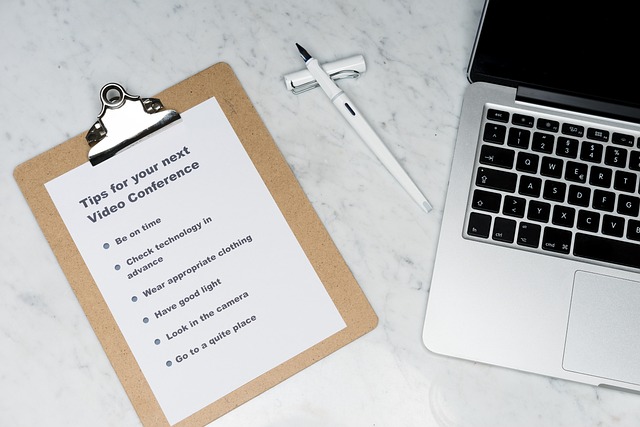Finding large files on your Windows 11 computer can help you manage storage space more efficiently and improve system performance. Here are three of the easiest ways to locate these files:
Contents
- 1 Checking your disk usage in Windows 11
1. Using File Explorer
File Explorer is a built-in tool in Windows 11 that allows you to search for files based on various criteria, including size. Here’s how you can use it:
- Open File Explorer: Press
Windows Key + Eto open File Explorer. - Navigate to the Drive: Go to the drive where you want to search for large files, such as the C: drive.
- Use the Search Bar: In the search bar, type
size:Largeto find files between 128MB and 1GB,size:Hugefor files between 1GB and 4GB, orsize:Giganticfor files larger than 4GB. - Sort by Size: Once the search results appear, you can sort them by size to see the largest files first1.
In the search bar, type size:Large (128MB-1GB), size:Huge (1GB-4GB), or size:Gigantic (>4GB).
This method is straightforward and leverages the built-in capabilities of Windows 11 without needing additional software.
2. Using Command Prompt
The Command Prompt is a powerful tool that can be used to find large files through specific commands. Here’s how:
- Open Command Prompt: Press
Windows Key + S, typecmd, and select “Run as administrator.” - Navigate to the Drive: Type
cd C:\(or the drive letter you want to search) and press Enter. - Run the Command: Use the following command to find files larger than 1GB:
forfiles /S /M * /C "cmd /c if @fsize GEQ 1073741824 echo @path > largefiles.txt"This command will create a text file named
largefiles.txtwith the paths of all files larger than 1GB2.
This method is efficient for users comfortable with command-line interfaces and can be customized for different file sizes.
3. Using Third-Party Tools
There are several third-party tools available that can help you find large files more easily. One such tool is TreeSize Free:
- Download and Install TreeSize Free: You can download it from the official website.
- Run TreeSize Free: Open the application and select the drive you want to scan.
- Analyze the Results: TreeSize Free will display a detailed breakdown of file sizes, allowing you to quickly identify and manage large files1.
Third-party tools often provide more features and a user-friendly interface, making them a great option for users who prefer a visual approach.
Conclusion
Managing large files on your Windows 11 computer is crucial for maintaining optimal performance and freeing up valuable storage space. Whether you prefer using built-in tools like File Explorer and Command Prompt or third-party applications like TreeSize Free, these methods offer effective solutions for locating and managing large files. By regularly checking for and removing unnecessary large files, you can ensure your system runs smoothly and efficiently.
Would you like more tips on managing your computer’s storage?
What’s taking up the most space on your Windows 11 PC?
To check which files are taking up the most space on your Windows 11 computer, you can use several methods. Here are some of the most effective ways:
1. Using File Explorer
File Explorer allows you to search for files based on their size. Here’s how:
- Open File Explorer: Press
Windows Key + E. - Navigate to the Drive: Go to the drive where you want to search for large files, such as the C: drive.
- Use the Search Bar: In the search bar, type
size:>1GBto find files larger than 1GB. You can adjust the size as needed. - Sort by Size: Once the search results appear, you can sort them by size to see the largest files first1.
2. Using Storage Settings
Windows 11 has built-in storage settings that provide a detailed breakdown of your disk usage:
- Open Settings: Press
Windows Key + Ito open the Settings app. - Go to System: Click on “System” and then select “Storage.”
- View Storage Usage: Under the “Local Disk (C:)” section, click on “Show more categories” to see a detailed breakdown of what’s taking up space1.
3. Using Third-Party Tools
WinDirStat is a popular third-party tool that provides a visual representation of your disk usage:
- Download and Install WinDirStat: You can download it from the official website.
- Run WinDirStat: Open the application and select the drive you want to scan.
- Analyze the Results: WinDirStat will display a graphical representation of your files, making it easy to identify the largest ones1.
4. Using Command Prompt
The DiskUsage command in Command Prompt can also help you find large files:
- Open Command Prompt: Press
Windows Key + S, typecmd, and select “Run as administrator.” - Run DiskUsage Command: Type the following command to analyze storage usage:
DiskUsage /h C:\This command will display a summary of disk usage for the specified path1.
Conclusion
By using these methods, you can easily identify which files are taking up the most space on your Windows 11 computer. Whether you prefer using built-in tools like File Explorer and Storage Settings, third-party applications like WinDirStat, or command-line tools like DiskUsage, each method offers a clear view of your disk usage.